이전 글
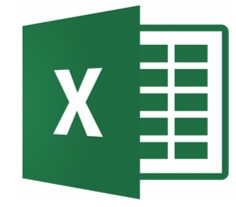
오늘은 VBA를 통해 복사, 붙여 넣기를 하는 방법에 대해 알아봅시다.
첫 번째로 복사, 붙여 넣기 방법을 알아보고 다음으로는 값, 서식 등을 선택해서 붙여 넣는 법에 대해 알아보겠습니다.
먼저 복사 , 붙여 넣기 방법입니다.
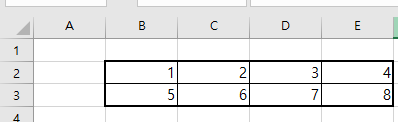
B2:E3의 값을 B5:E6으로 복사해 보겠습니다.
Sub co()
Range("b2:e3").Copy
Range("b5").PasteSpecial
End Sub
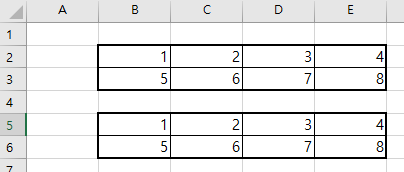
매우 간단하죠 복사는 영역을 지정해서 copy
붙여 넣기는 붙여 넣을 곳에 pastespecial
근데 이걸 치는 시간에 그냥 ctal+c 하는 게 빠른 거 아니냐는 생각을 할 수도 있습니다.
물론 복사할 수가 적거다 모두 붙어 있다면 그게 더 빠를 수 있지만
VBA를 사용하면 앞에서 배운 조건문과 반복문을 사용해
특정 조건을 만족하는 셀만 선택해 복사할 수 있으니
이걸 사용한다면 사무일을 할 때 하나씩 복붙 하는 것보다 시간을 훨씬 절약할 수 있습니다.
그럼 다음으로 선택하여 붙여 넣기에 대해 알아보겠습니다.
일반 엑셀에서는 붙여 넣기를 할 때 ctal+alt+v를 하면 선택하여 붙여 넣기가 됩니다.
그렇다면 VBA에서는 어떻게 하냐
Sub co()
Range("b2:e3").Copy
Range("b5").PasteSpecial xlPasteValues
End Sub
아까와 같지만 뒤에 xlPasteValues를 붙여줬습니다.
이러면 값만 복사하게 됩니다.
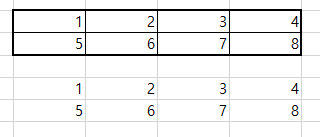
이외에도 xlPastexlPasteFormats을 이용해 서식 복사
Sub co()
Range("b2:e3").Copy
Range("b5").PasteSpecial , , , True
End Sub
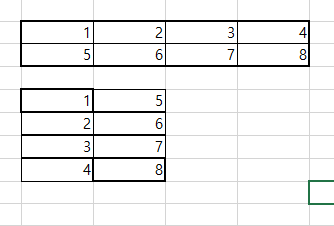
이런 식으로 행열 전환 등 원하는 것을 선택해서 붙일 수 있습니다.
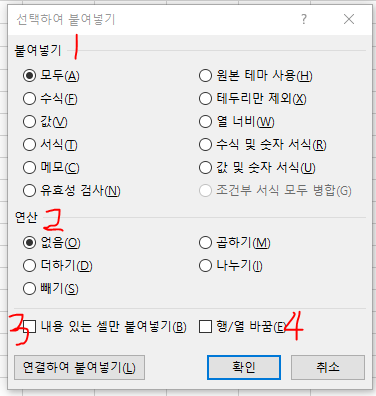
PasteSpecial 1, 2, 3, 4
원하는 것을 선택할 때 순서는 위와 같습니다.
PasteSpecial , , True를 하게 되면 내용 있는 셀만 붙여 넣기가 됩니다.
복사 붙여 넣기는 다양하게 여러 가지에 활용할 수 있는니 많이 사용해 보시길 바랍니다.
다음 시간에는 엑셀의 내용을 지우는 방법에 대해 알아보기로 하고 그럼 이만
'엑셀 > VBA' 카테고리의 다른 글
| [엑셀]VBA입문(8)-지우기(delete, clear) (0) | 2020.10.07 |
|---|---|
| [엑셀]VBA로 체크박스 자동으로 연결하기 (5) | 2020.10.05 |
| [엑셀]VBA입문(6)-끝열, 끝행 찾기 (0) | 2020.09.10 |
| [엑셀]VBA입문(5)-조건문IF (0) | 2020.09.09 |
| [엑셀]VBA입문(4)-반복문2 (0) | 2020.09.08 |



